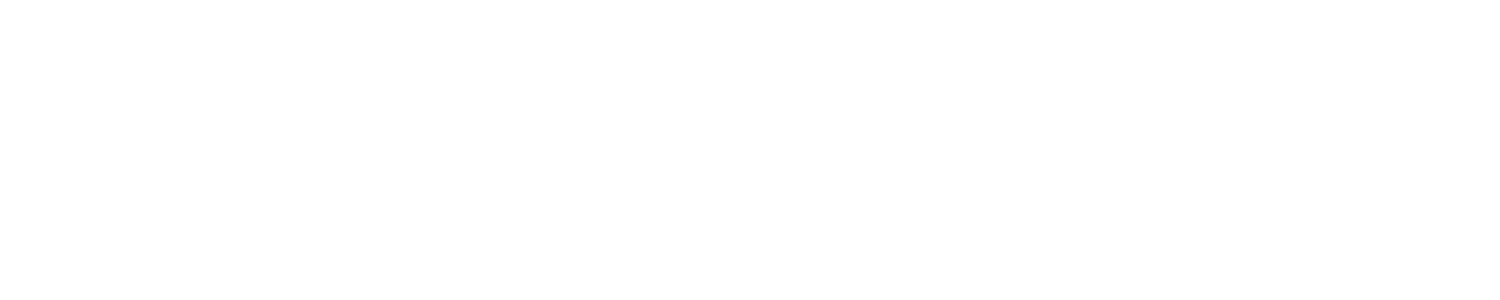Published on 20 novembre 2023 (Updated 4 mars 2024)
Existe-il de plus grand cauchemar pour un imprimeur ou un chef de projets print que de recevoir un mail de son client avec pour seuls fichiers prépresse à imprimer… un document Word ou Powerpoint contenant des images pixellisées ?!
Oui il doit y avoir bien pire c’est vrai. Mais reconnaissons que cette situation malheureusement très fréquente a de quoi rendre fou n’importe quel professionnel au point de s’arracher les cheveux. Bien sûr, jouer à l’apprenti-graphiste est à la mode aujourd’hui et cet article ne condamne en rien cette pratique. Cependant, il convient de respecter les procédés standards de l’imprimerie lors de la création de fichiers prépresse, cela ne s’improvise pas !
Attention tout de même : les conseils de cet article ne sont pas exhaustifs, ils s’adressent à une cible de professionnels de la communication non experte en matière de création graphique afin de simplifier les relations client/agence/imprimeur (autrement dit un public qui ne connait pas forcément Adobe Acrobat ni Adobe Distiller par exemple). Les puristes du métier trouveraient en effet encore de nombreux paramètres à prendre en compte… Les différents points développés ci-dessous ne sont donc qu’une bonne base de travail afin de créer des fichiers prépresse « propres » et professionnels, prêts à partir chez l’imprimeur ou l’agence pour vérification.
Utiliser uniquement des logiciels de création graphique pour vos fichiers prépresse
Pour la création graphique de documents à imprimer, il vaut mieux utiliser des logiciels professionnels de PAO (Présentation ou Publication Assistée par Ordinateur) tels que la suite Adobe CS (Indesign, Illustrator, Photoshop), Quark (Quark XPress), ou d’autres applications équivalentes ; à noter que seuls Indesign et Quark Xpress sont réellement adaptés au besoin de la mise en page professionnelle. Ces logiciels permettent un traitement visuel de haute qualité, en offrant une riche palette d’outils permettant de réaliser tout ce que l’imagination suggère et tout ce que les normes professionnelles exigent en termes de mise en page et règles typographiques. La conception de cartes de visite via Microsoft Word, PowerPoint, Excel ou autres logiciels de bureautique par exemple est donc à bannir purement et simplement !
C’est à partir de ces logiciels spécialisés qu’il est possible d’exporter des fichiers PDF haute résolution prépresse (autrement dit prêts à l’impression), d’une grande qualité pour un résultat optimal. En effet, le PDF reste aujourd’hui LE type de fichier standard principalement utilisé en imprimerie car il inclut, s’il est bien préparé, toutes les informations nécessaires à l’impression professionnelle (polices de caractères, images importées, etc.). Le PDF est donc un réel gain de temps et d’argent non négligeable dans le processus de fabrication d’un document : il permet de plus à l’imprimeur de détecter et de corriger directement les éventuelles erreurs de montage du fichier beaucoup plus rapidement et facilement qu’en passant via les fichiers natifs.
À noter :
Les imprimeurs ont tout de même la possibilité de recevoir et traiter les fichiers sources générés par les logiciels de création graphique (de type PSD, EPS, INDD, ou AI) ainsi que les fichiers images (de type TIFF, JPEG ou BMP). Cela entraine cependant de nombreuses contraintes : la possession des mêmes logiciels que le client en versions compatibles, la réalisation de dossiers assemblés et complets par le client, l’exportation en image haute définition qui ne pourront pas être corrigées, etc. Autant de points complexes qui risquent d’amoindrir la qualité des fichiers et le rendu final post-impression.
J’ajouterai également qu’il est très fortement conseillé de n’utiliser que des logiciels conçus spécialement pour la mise en page (Adobe Indesign et Quark Xpress par exemple), les applications de type Photoshop et Illustrator étant initialement réalisées pour répondre à d’autres besoin et ne permettant pas un traitement complet.
Formats pour fichiers prépresse : ne pas oublier le fond perdu
Généralement, les fichiers prépresse doivent être construits au format final des documents à imprimer (exemple : création d’un nouveau document au format 55 x 85 mm dans Adobe Indesign pour la création d’une carte de visite qui fera ces dimensions après façonnage). Mais pour les très grands formats, il arrive que l’imprimeur demande un format proportionnellement plus petit qu’il agrandit lui-même lors du passage en machine : cette manipulation ne pose aucun souci concernant la résolution et la qualité du visuel, les grands formats étant généralement destinés à être vus de loin. Cela permet également au graphiste de travailler sur un fichier moins lourd en termes de poids.
Afin d’obtenir des documents papiers de qualité, il convient d’ajouter un fond perdu de 5 mm environ aux fichiers prépresse. Très important, ce débord est supprimé à la coupe lors du massicotage au format final : il permet ainsi de ne pas laisser apparaître de liseré blanc sur les bords d’un document en cas de léger décalage du papier dans les machines. Pour les très grands formats, on peut agrandir ou diminuer ce fond perdu selon le parc machine et les souhaits de l’imprimeur, point à discuter directement avec votre agence ou votre prestataire.
Enfin, le format doit prévoir une marge intérieure de 3 mm minimum du bord de coupe, une mesure de sécurité afin de ne rogner aucun texte durant le massicotage en cas de léger décalage du papier dans les machines.
Exemple ci-dessous : création de la carte de visite sur Adobe Indesign, avec débord de 5 mm de chaque côté (en rouge) et marge intérieure de 3 mm minimum pour le texte (en rose). Bas : format final après impression et coupe au format, représenté en noir sur la figure du haut.
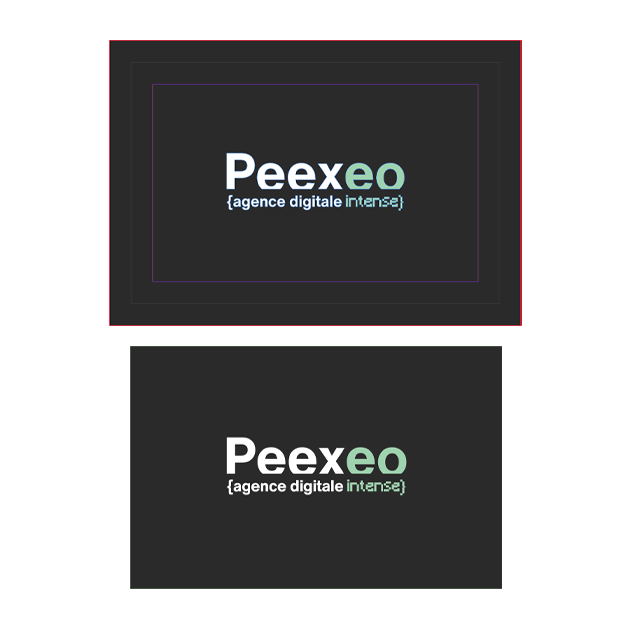
Sous Adobe Indesign et Illustrator
Sous Adobe Indesign et Illustrator, le paramétrage du fond perdu/débord s’effectue à la création du document dans le menu « Fichier » – « Nouveau… », ou en cours de réalisation depuis « Fichier » – « Format de document… ». Dans Adobe Indesign, on peut mettre en place les marges aux mêmes endroits.
Exemple ci-dessous : création de cartes de visite, format final standard 85 x 55 mm. Haut : paramétrage sous Adobe Indesign. Bas : paramétrage sous Adobe Illustrator.
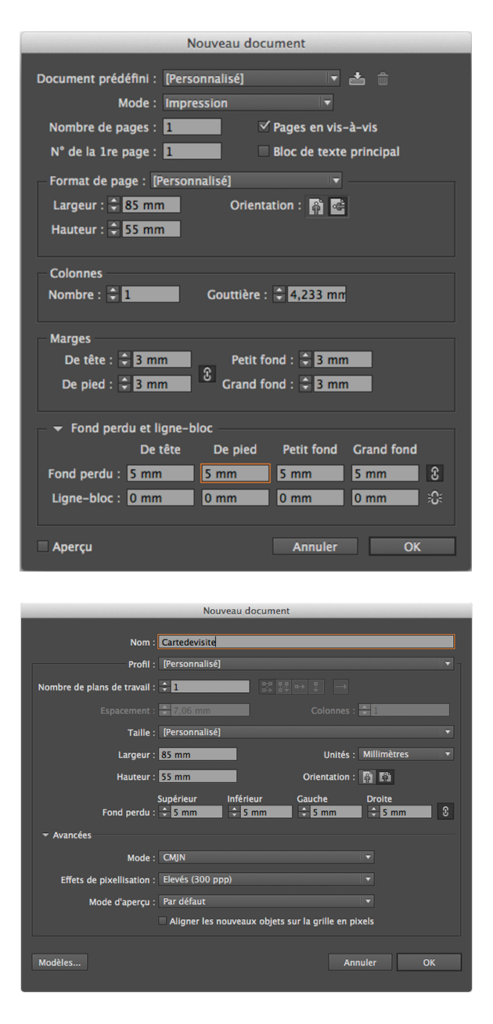
Sous Adobe Photoshop
Il n’est pas possible de paramétrer le fond perdu et les marges sous Adobe Photoshop, tout simplement parce que ce logiciel n’est initialement ne se destine pas à réaliser des mises-en-page mais bien à retoucher/retravailler des images.
Au besoin, il faut donc calculer et ajouter manuellement les 5 mm de débord aux dimensions finales du document dans le menu « Fichier » – « Nouveau… » ou « Image » – « Taille de la zone de travail… ».
Exemple ci-dessous : création de cartes de visite, format final standard 85 x 55 mm. Le format à prendre en compte après ajout du fond perdu est donc de 95 x 65 mm.
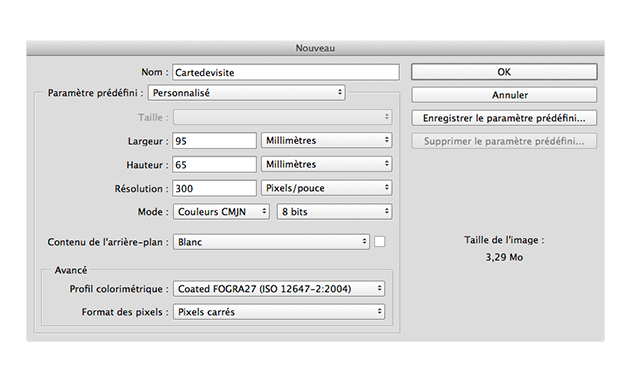
Choisir la bonne résolution et le bon mode colorimétrique pour vos fichiers prépresse
Pour un rendu optimal, les fichiers images importés dans les documents mis-en-page doivent être en haute définition. Ils faut donc les enregistrer avec une résolution de 300 dpi (pixels par pouce), valeur « haute résolution » par convention. En effet, une résolution plus basse affecte la qualité de rendu après impression en rendant l’image moins précise ; à l’inverse, une résolution plus haute est inutile car l’œil n’est plus capable de distinguer la différence de précision (nous parlons ici de fichiers images, et non de dessins au trait). La résolution des documents de très grands formats quant à elle peut être moins élevée, de l’ordre de 150 dpi par exemple, afin de ne pas alourdir les fichiers sources. Une résolution plus importante serait de plus non nécessaire, puisque les grands formats sont destinés à être vus de loin. Dans tous les cas, mieux vaut demander conseils à son agence ou son imprimeur directement.
Enfin, il faut convertir les fichiers images importés et les couleurs des nuanciers utilisés en mode colorimétrique CMJN (Cyan Magenta Jaune Noir, au lieu de RVB Rouge Vert Bleu). Il est nécessaire de convenir avec l’agence ou l’imprimeur la présence de toute autre couleur (Pantone®, etc.), sous peine de les confondre avec une erreur de montage et convertie elle aussi en CMJN avant l’impression : lors de ce processus de conversion, on peut modifier plus ou moins le rendu colorimétrique. Ainsi, pour éviter de retrouver votre carton d’invitation jaunâtre au lieu du « crème » que vous imaginiez, il vaut mieux travailler avec des nuanciers CMJN dès le départ, réaliser des essais d’impression et valider des BAT papiers (Bons A Tirer).
Sous Adobe Photoshop
Il est nécessaire de contrôler et retravailler sous Adobe Photoshop au préalable chaque image ou photographie utilisée sous n’importe quel logiciel de création graphique. La vérification de la résolution des images s’effectue dans le menu « Image » – « Taille de l’image… ». Vous pouvez convertir les images en mode CMJN dans « Image » – « Mode » – « Couleurs CMJN ».
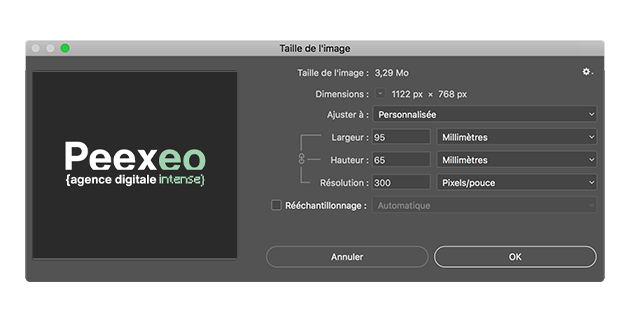
Sous Adobe InDesign et Illustrator
Sous Adobe Indesign ou Illustrator, la conversion des couleurs utilisées en mode CMJN s’effectue directement dans le nuancier : menu « Fenêtre » – « Nuancier » pour l’ouvrir. Un simple double-clic sur les nuances suffit pour visualiser leurs paramètres et les convertir.
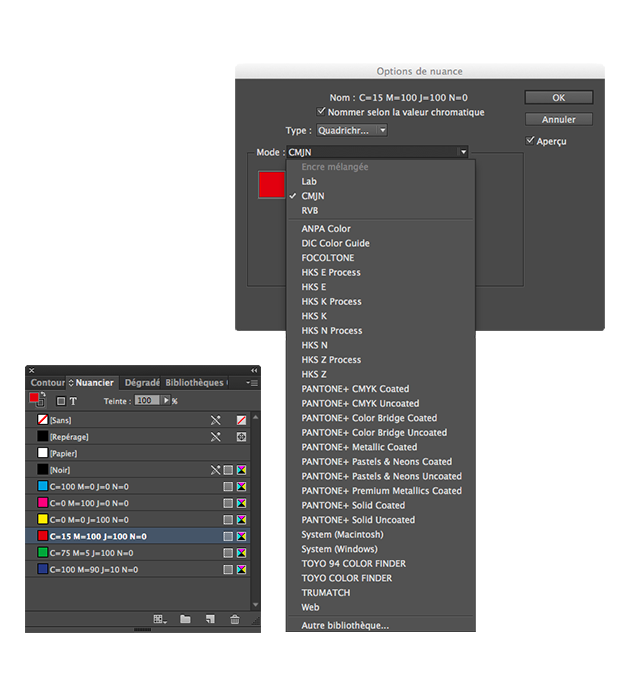
Aplatissement et vectorisation : une mesure de sécurité pour vos fichiers prépresse
Pour éviter le maximum d’erreurs de montage (polices de caractère non incluses dans les PDF, manque de précision, etc.) vous pouvez aplatir les calques et les transparences avant la génération du PDF finalisé. De la même manière, vectorisez les textes. Attention : ces différentes étapes sont définitives et ne permettent plus aucune modification par la suite. On conseille de réaliser des copies avant l’enregistrement.
Sous Adobe InDesign et Illustrator
Pour vectoriser les textes sous Adobe Indesign et Illustrator, il suffit de sélectionner les différents blocs-textes puis d’aller dans le menu « Texte » – « Vectoriser ». Par sécurité, on recommande la copie des blocs en dehors du plan de travail.
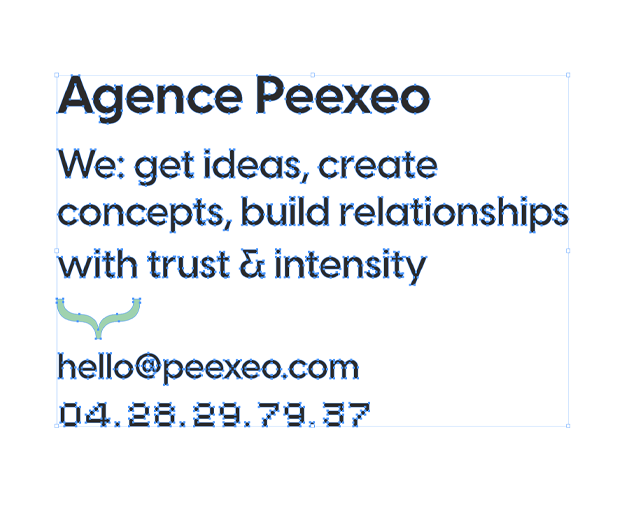
Sous Adobe Photoshop
Les calques Photoshop s’aplatissent à partir de la fenêtre Calques (menu « Fenêtre » – « Calques » pour l’ouvrir). Sélectionner « Aplatir l’image » après avoir cliqué sur le bouton des options, en haut à droite.
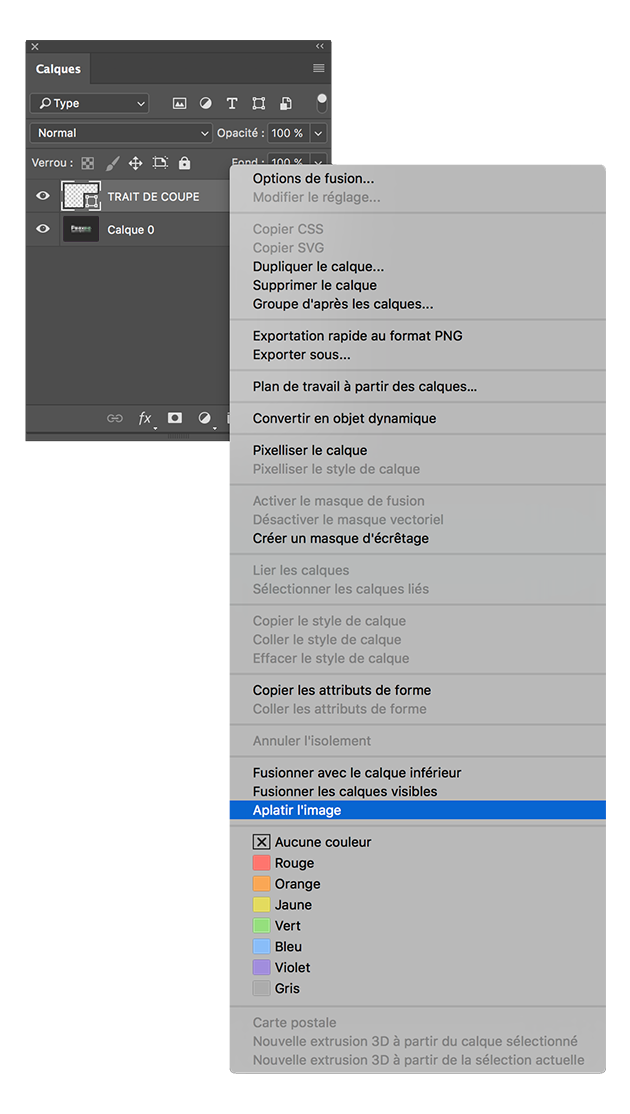
Repères d’impression : exporter un PDF haute résolution prépresse correct
Pour une impression professionnelle, le fichier PDF doit impérativement contenir des repères d’impression : traits de coupe, repères colorimétriques, repères de montage, etc. Pour faciliter sa fabrication et son façonnage, on imprime ces différents repères en même temps que votre document.
Normés, ces repères s’ajoutent automatiquement lors de l’export PDF depuis les logiciels Adobe Indesign et Illustrator. A l’inverse, il faut les calculer et les ajouter manuellement depuis Adobe Photoshop, avec la plus grande précision.
Exemple ci-dessous : document PDF haute résolution prêt à l’impression, avec repères d’impression paramétrés à partir d’Indesign ou Illustrator (traits de coupe, repères de montage, repères colorimétriques, etc.).
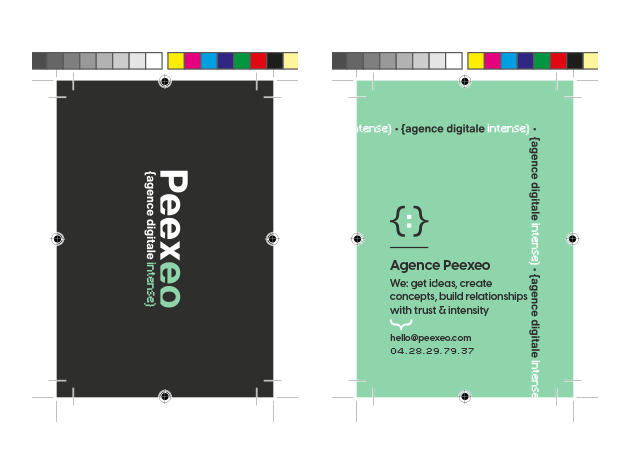
Sous Adobe InDesign et Illustrator
L’export de votre document finalisé en PDF prépresse s’effectue à partir du menu « Fichier » – « Exporter » (Indesign) ou « Fichier » – « Enregistrer sous » (Illustrator) : il faut choisir le format « Adobe PDF » et enregistrer.
Une boîte de dialogue « Exporter / Enregistrer le fichier Adobe PDF » s’ouvre ensuite. Dans l’onglet « Général », choisissez le paramètre « Qualité optimale » et décochez « Optimiser pour l’aperçu rapide des pages Web ».
Dans l’onglet « Repères et fonds perdus », les cases « Tous les repères d’impression » et « Utiliser les paramètres de fond perdu du document » doivent être cochées.
Il ne reste plus qu’à vérifier dans l’onglet « Sortie » que la destination « Couleur » est bien « Document CMJN – Coated FOGRA27 », puis enregistrer ou exporter le fichier PDF.
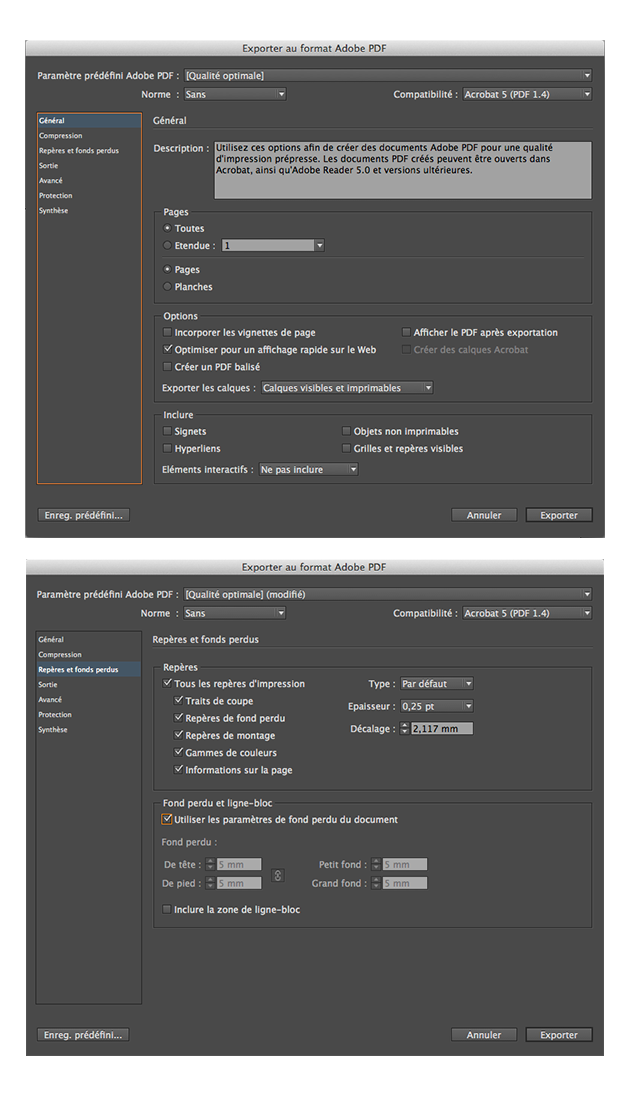
Sous Adobe Photoshop
Pour vos fichiers réalisés sous Photoshop ou autre logiciel, les repères de coupe doivent être ajoutés manuellement. Pour ce faire le plus précisément possible, il convient de placer des repères bleutés du logiciel à 5 mm du bord. Cela permet de visualiser la coupe, depuis le menu « Affichage » – « Nouveau repère… ». Il suffit ensuite de tracer des lignes noires (nuance C0 M0 J0 N100) de 25 points d’épaisseur en suivant rigoureusement les repères bleus. Attention : les traits de coupe ne doivent pas se croiser, au risque d’être visibles sur votre document papier en cas de décalage-machine à la coupe !
Enfin, l’export de votre document finalisé en PDF prépresse s’effectue à partir du menu « Fichier » – « Enregistrer sous ». Il faut choisir le format « Photoshop PDF » et enregistrer. (option d’enregistrement : cases « Format d’épreuve : espace de travail CMJN » et « Profil ICC : coated Fogra27 » à cocher).
Une boîte de dialogue « Enregistrer le fichier Adobe PDF » s’ouvre ensuite. Dans l’onglet « Général », choisissez le paramètre « Qualité optimale », décochez « Optimiser pour l’aperçu rapide des pages Web » et enregistrez.
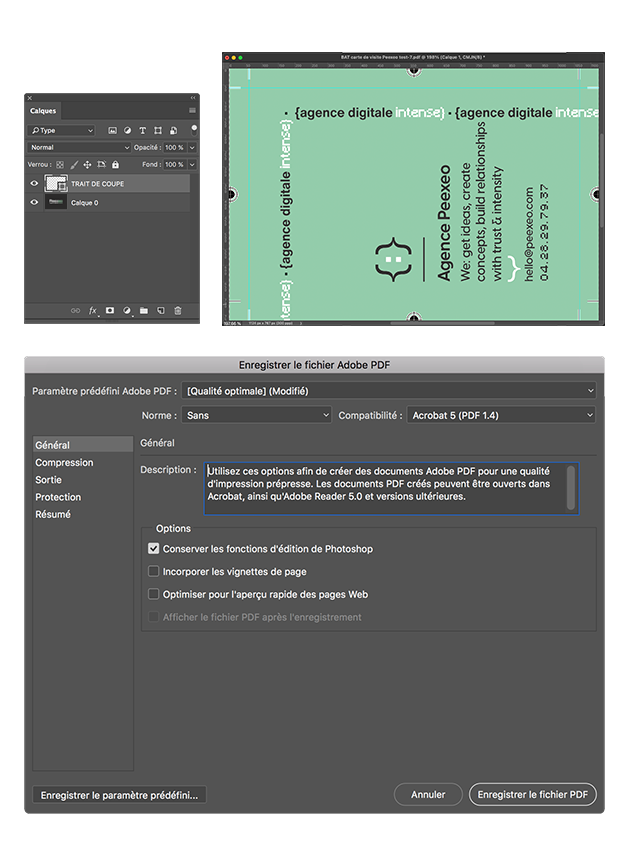
Vos fichiers prépresse en conclusion
Etre graphiste ou imprimeur ne s’invente pas en quelques tutoriels sur Internet ni quelques bons conseils. Ces deux métiers demandent en effet une grande connaissance des industries graphiques et leurs contraintes techniques, ainsi qu’une culture générale tournée vers le droit de la communication (pour n’oublier aucune mention légale par exemple) et les conventions de mise en page données par l’Imprimerie Française (règles typographiques, etc.). Le graphisme est une discipline rigoureuse qui nécessite la réalisation d’une veille professionnelle constante. Cela démontre bien son statut de métier à part entière.
Ces quelques conseils vous aideront à réaliser des fichiers prépresse « propres » de base pour des projets de petite envergure. Il sera cependant nécessaire de demander conseil à un imprimeur ou faire appel aux services d’une agence au moindre doute. Cela permet d’avoir la certitude d’un rendu de qualité.
Vous êtes intéressé ou avez des questions ?
Envie de renouveler vos supports de communication ? Envoyez-nous un message, nous serons ravi de discuter ensemble de votre projet 🙂